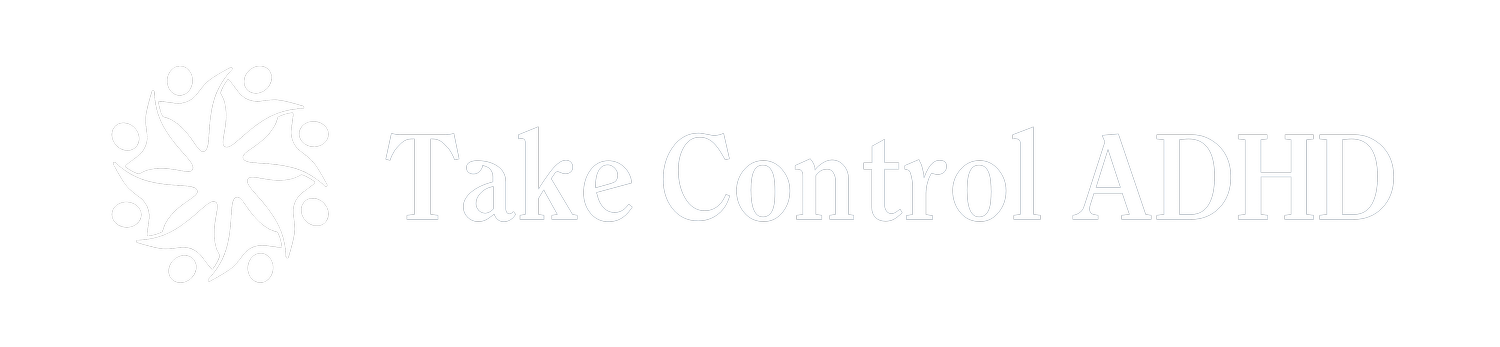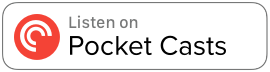Tackling your Digital Clutter • Too Many Tabs!
Grab your virtual feather duster and join us as we embark on a quest to vanquish digital disorder in the season premiere of Taking Control: The ADHD Podcast. That’s right… we’re tackling the ever-growing challenge of managing the countless files, documents, and browser tabs that threaten to overwhelm our devices and our minds.
Digital clutter can be a sneaky foe. Consider the statistic from Microsoft: 57% of US office workers struggle to quickly locate files and documents. And while we’re at it, let’s ponder the perplexing difference between how we organize physical papers versus digital files.
But fear not, dear listener! We are here to save the day with a treasure trove of practical tips and strategies for taming digital disorder. We’ll guide you through the art of creating logical folder hierarchies, establishing consistent file naming conventions, and using browser features like pinned tabs and tab groups.
The episode concludes with a tantalizing tease about a mystery tool we believe could be a digital game-changer for many listeners. Curious? You'll have to tune in to find out more!
Links & Notes
-
Pete Wright:
Hello everybody, and welcome to Taking Control: The ADHD Podcast on TruStory FM. I'm Pete Wright and I'm here with Nikki Kinzer.
Nikki Kinzer:
Hello, everyone. Hello, Pete Wright. Welcome back.
Pete Wright:
Nikki, happy season 29.
Nikki Kinzer:
Season 29.
Pete Wright:
Bizarre.
Nikki Kinzer:
That's the year I am, always. 29 years old.
Pete Wright:
Always and forever. Yes, we-
Nikki Kinzer:
Forever.
Pete Wright:
Yes, we are Peter Pan-ing our way into the future.
Nikki Kinzer:
That's right.
Pete Wright:
Never grow up. We are starting our season here with... Essentially, it's a coda from last season. Last season we ended the season talking about clutter.
Nikki Kinzer:
Yes.
Pete Wright:
And systems that support cleaning up clutter, and the things that [inaudible 00:10:26].
Nikki Kinzer:
Letting it go.
Pete Wright:
We ended up getting some questions, I think you get this question all the time, that started with tabs. Too many tabs on the computer.
Nikki Kinzer:
Yes, it was a request, "Can you do a show on having too many tabs?"
Pete Wright:
I didn't know how to do a whole show on tabs. So instead, we're doing a lot more stuff.
Nikki Kinzer:
We'll talk about tabs-
Pete Wright:
On digital clutter. Yeah, we're going to talk about tabs.
Nikki Kinzer:
But we're also going to talk about much more, yeah.
Pete Wright:
We're going to talk about some other stuff, and we're going to talk about how we think about clutter on our systems. I will say, it's a little bit of a cheat because we're starting the conversation right here with this episode, and I hope you get lots of good stuff out of it. There was so much in my outline that we decided to gravy it. So there's gravy episodes that are for members that are in the Patreon feed, that Melissa and I... Absolutely shocking, both of us already recorded two more episodes about dealing with digital clutter, photo management, file management, file naming schemes. We've talked about a lot more stuff. So I encourage you, if you're interested in that, to head over to Patreon and sign up. You'll get those as soon as this episode goes out.
Nikki Kinzer:
What tier do they need to be-
Pete Wright:
We'll start releasing those.
Nikki Kinzer:
To get those episodes?
Pete Wright:
The same tier you need to watch the live streams. What is that?
Nikki Kinzer:
So, deluxe.
Pete Wright:
Deluxe? Deluxe or better.
Nikki Kinzer:
So, that's like five bucks a month.
Pete Wright:
Yeah, it is. So we've got-
Nikki Kinzer:
And you get this extra episodes.
Pete Wright:
Two you more episodes.
Nikki Kinzer:
That's pretty cool.
Pete Wright:
I think so. So I hope that they're great, and have some good tools.
Nikki Kinzer:
Oh, they're going to be excellent. You are downplaying it. You co-hosted, that's what we're doing here... For my membership site. I do a monthly GPS workshop. We did it on digital clutter, and Pete was our guest and it was amazing. I learned so much, and I think you're downplaying how important this information is and how helpful it is. So I hope-
Pete Wright:
Well, that's very sweet.
Nikki Kinzer:
If digital clutter is an issue, please take a look at joining Patreon and watching those videos. I can guarantee as much, as I can guarantee anything in life, because really there are no guarantees in life-
Pete Wright:
We're all [inaudible 00:12:43] somewhere.
Nikki Kinzer:
But I'm going to say, 95% sure that you're going to get something out of it.
Pete Wright:
I hope so. I hope so. We do have an announcement. It is a dear friend, colleague, repeat guest on this show, Dr. Ari Tuckman. He has this new Productivity Mastery course. We love Ari so much. We couldn't help but at least let everybody know that this is a thing that Ari is doing on his end, and I'm sure he will come back sometime this season to talk to us a little bit about it. He's doing it with the folks at neurodiverse.co. We'll put a link in the show nods.
Or neurodive.co. It is the Productivity Mastery course, improve attention and time management, set and achieve goals, enhance memory and organization, and so much more. The guy's such a winner, and an incredible expert in the field. Check it out over at neurodive.co. Again, check the show notes for the link. It's the ADHD Productivity Mastery course with Ari Tuckman. We love Ari. Good luck, Ari, on making this a huge success.
Okay. Digital clutter. Let us all take a deep breath. This is where I started. I started thinking about the general state of digital clutter because digital clutter is really hard because you can see the other clutter in your life. You see it all the time. You see messy desks, and laundry that's not put away, and all that stuff. You see it. But when you turn on your computer, when you're focused on an app or an experience, you're doing something on your computer, you can lose track of the fact that your files are a mess.
Even if you have, like the opening question, lots of tabs, you're generally only using one at a time. So when it comes time for you to figure out how to make information connect between services and apps, that's when you start feeling the pain and anxiety about, "I can't find what I need," when you need it. But the beauty of it is, as soon as you turn off your computer and step away, you don't see it anymore. It's gone, right?
Nikki Kinzer:
You forget about it.
Pete Wright:
It's just gone.
Nikki Kinzer:
Until you need to find something.
Pete Wright:
Exactly.
Nikki Kinzer:
Because I think the thing frustrates me most about digital clutter is that... I know we talk about the search button, and we'll say, "Oh, if you just use the search button, you'll be able to find whatever it is you're looking for," but that is not always true in my case. I will search for something on my computer, and it's not anywhere near the files that it gives me to look at, so it's frustrating.
Pete Wright:
Yeah. Yeah, it really is. Part of that is because sometimes search is not universal. Sometimes you're just searching within an app or within a file type. Sometimes what you need is in an app that isn't connected to what you're searching right now. Sometimes you're searching in your email, and what you need is a file that's living in your Explorer or your Finder. So, it's tricky.
This is a thing I think is interesting. Microsoft research reports... It's important to note the source. Microsoft did their study and said that 57% of US office workers struggle to quickly find files and documents. Microsoft is one of the purveyors of one of the great file management and productivity suites, online services for major massive organizations in SharePoint. Their business is doing this, and people still can't find the stuff that they need by a majority. So, I think that's really interesting. The amount of time, I don't have a good statistic on this, but I wager it's high, the amount of time that we waste searching for things that we can't find.
Nikki Kinzer:
Oh, yeah.
Pete Wright:
The other thing that's tricky is intermittent reinforcement, because sometimes I search for something and find it very quickly, and that reinforces that search behavior works. Then the next time I do it, it might work, and then the next time it might work, and then the next time it absolutely doesn't and I lose a half hour longer trying to find this thing that I could have sworn was right where I left it, and it's not right where I left it.
So that's the deal with... That's the framework where I approach digital clutter. Let's talk just a little bit about how you organize stuff. I want to ask you how you organize stuff in your file system. What do we mean by file system? I'm talking about the Finder on the Mac or Windows Explorer on your Windows machine. This is where the icons for files and folders live. How do you do it?
Nikki Kinzer:
So are you asking me how I name my files?
Pete Wright:
Sure, yeah. How do you name and categorize the work?
Nikki Kinzer:
It's in big buckets. I'm looking at it right now. I have the ADHD book, so anything that has to do with our book goes into that file folder. But then that file folder will have some folders for the contract, the marketing, the worksheets, the actual book itself. It will have its own little file folders. I have one for ADHD coaching. I have one for ADHD education. I, of course, have one for the GPS membership, marketing, TCA business, TCA finances, TCA photos. So I have big buckets, and then I have smaller folders in those big buckets.
Pete Wright:
Okay. Would you say that the organizing work that you do for your business file system is as organized as your personal files?
Nikki Kinzer:
Well, so you mean personal files like personal photos, or personal documents, like tax stuff or something like that?
Pete Wright:
Yeah.
Nikki Kinzer:
I would say they're about the same, and they're not great, because it's harder for me to do digital organizing than it is for me to do physical organizing. I could physically organize a space really well, and pretty quickly, and I can help somebody else do it. So even the messiest space in the world... I wouldn't go that far. But the messiest space, I could make some good progress in that.
But digital, I have a really hard time deciding what those buckets are, what the titles of the subfolders should be. Then I have a hard time, and I'm sure everybody can relate to this, or a lot of people can relate to this, getting them into the right file. I could save it into the Finder, but I don't have to always get it into the right file.
Pete Wright:
Yet, I wager that if all those documents, whatever those documents are, were sitting in a stack of paper, and you had paper, and folders, and a label maker, you would have those things-
Nikki Kinzer:
I could do it.
Pete Wright:
Tidied it up in no time.
Nikki Kinzer:
I could totally do it. Why is that?
Pete Wright:
What is that gap about?
Nikki Kinzer:
'Cause I just am now acknowledging that. You're right. If it was physical, I could do it easily.
Pete Wright:
That's so important, and I really wanted you to have that realization because I know you're not alone. This is, in fact, something that I learned. This was a plant. Because in my conversation with Melissa, that you will hear, we come to a very similar awareness, and that is, Microsoft agrees that their data shows that when you are working on documents that, in some way, shape, or form, have to be shared or collaborated on with others, you are more likely to keep those things organized on your digital system. But everything else, there's a weird gap. It just falls into a bucket and we can't seem to rationalize... I'm saying this writ large. It's hard for a lot of people to rationalize how to handle digital files for some reason, and-
Nikki Kinzer:
I am so glad I'm not alone on this, because it's so frustrating, because I feel like I should be able to do this easily, but I'm not. So this is good, this is good to know. I'm glad that you planted that because I did not know it was coming and this was a new awareness for me. So, this is good.
Pete Wright:
It's a really important one. It's a really important one because the lesson is already out there. The lesson is, treat your file system the same way you'd treat your paper files. It really is that simple. Your label maker is, select a folder, hit enter, and then start typing and label the folder. You can do it exactly the same way you would organize a physical file system. Once you get in the habit of it, it becomes second nature.
But, it's not a habit. We don't think of it because these things, these files, they just come in. Most of the time the icons are one thing, it might be a Word Document, like a DOCX file, but the file name is truncated on your desktop, so you can't even see what it is. So now you're opening the file to see what it is, and then you're closing it, and it's crazy making. I absolutely acknowledge that. But the secret really is to just think of it as a paper file system. Once you can make that leap, then all of your stuff comes into focus.
I also would say that this can be a little bit generational, because my kids were essentially raised on Chromebooks in the school system, and Chrome has a looser relationship with file systems. Google Drive, you can treat it like a file system, and you should, but Google is such a heavy hand in search that, really, they know what's in your documents and you can search for it pretty quickly. So, my kids have no idea how file systems works. I've put them in front of a Mac or a PC, and they cannot understand how files and folders work in relationship to apps.
Nikki Kinzer:
That's really interesting. Okay.
Pete Wright:
But in large part, businesses are still very much file and folder organized institutions. When you go to work, you're working in files and folders. So having a baseline understanding of that is important of how these things work. So, those are just some things to think about. We talk about organizing your file system, and Melissa and I talk a lot more about this, but the idea of creating your hierarchical file folder structure. Naming conventions, I always include... I have a text expander. If I hit ;DS, that's date stamp, and then a bullet character. So whenever I name a file on my personal system, I hit date stamp, so I get the date, and then I label it by project and title, and that's for my personal one.
Nobody else that I work with has adopted that, but I do it because alphabetical order is important to me, and I like date order no matter what. So I can see versions of files that I'm working on if they don't have built-in version control. It's important to me to be able to see this version of this file was created on this date, and I can see it very, very quickly. That's just a structure that I use, and I make this a call to others to come up with a structure that works for you, a naming convention that works for you. If it's date, fine. If it's project first, and then the title of the document, something to allow you to group and organize. That will come into play in just a little bit when I tell you about a tool that I want to share.
Nikki Kinzer:
Now, I have a question for you.
Pete Wright:
Yeah.
Nikki Kinzer:
Let's say that you have a presentation and you're going to do version two, you're going to update that presentation. Do you then archive or delete the old version and just keep the new version?
Pete Wright:
Only after I have locked the final version of the presentation, of the document, whatever it is. For example, I'll go to podcasts. We often make edits to podcasts. I'll render out or bounce out a version one of the podcast. Then I'll get edits, and so I'll bounce out version two. Those are all labeled. I have a two letter abbreviation for the show, I have the episode number, and then I have a V one, V two, V three, etc. Once we get to the final that's going to be launched, then I delete everything before it. I don't need to keep all those versions.
Nikki Kinzer:
I don't think that there's a reason to, but sometimes I feel like I need to keep it, and I don't know why. So, I'm not keeping them anymore. I made that decision today.
Pete Wright:
It takes up space. I say take up space, and I mean that in every respect. It takes up hard drive space somewhere. Whether it's your hard drive, or the cloud hard drive, it takes up space. There is space. It also takes up cognitive space. When you see a list of versions, your brain doesn't immediately lock on the last version. Your brain locks on the fact that there are a dizzying number of revisions in this document. Why are there so many revisions?
Nikki Kinzer:
And I need to find the one I need, yeah. Right.
Pete Wright:
Yeah, right. So for me that's important, just to clean up cognitive space. Now, that gets us to... Let's go ahead and take on the central question of this show, which is the internet and our browsers.
Nikki Kinzer:
Yes.
Pete Wright:
Would you frame the question that you get?
Nikki Kinzer:
Well, I get the question of, "I have so many tabs open, and I don't know how to manage them." Basically, why there's so many tabs open is no one wants to forget what they found, so they tend to open... They'll have tons of tabs. So sometimes when I'm working with someone, it takes even a while for them to get to the right tab because they have to find it, and that's usually when the complaint comes in. It's like, "I have so many tabs. Can you do a show on tab management?" So, that's where it's coming from. I think people are wanting to hold on to stuff that they find.
Pete Wright:
Right. No judgment, that's great.
Nikki Kinzer:
Right. Yeah.
Pete Wright:
You find stuff, great. How do you handle too many tabs? Do you have a strategy?
Nikki Kinzer:
Well, I'll be very honest, this is not a problem I have. I don't have too many tabs. I have very few tabs. I have the tab that I'm working on. I do a lot of work in Google Docs, so I'll have Google Docs open, and then I'll have the file open, and then I'll have the document I'm working on. So I may have tabs that way, but it's not really a problem for me, so I'm not the right person to probably ask that question 'cause I tend to just work in with what I have. If I find something that I want to save, I bookmark it. So I have bookmarks of... I have that managed in a sense of, this is TCA business, this is personal. Then I have the more common places that I go to like Zoom, and my website, and things like that, are all bookmarked so I don't have to keep them open.
Pete Wright:
Okay. A couple of things, because that's pretty similar to how I tend to work, but it didn't strike me until I started digging into some of the research on this, just how I use tabs, and how it appears that I have very few tabs open at any given time. But really, I've got a lot of tab management going on in the background that helps me stay organized. The first one, and I think the simplest one, is called pinned tabs. Pinning tabs allows you to pin a tab to your tab bar in both Chrome and... I'll be honest, I don't know how Edge does this for Microsoft. But I know Chrome and Safari do this.
So you can pin a tab to your tab bar, and it just makes it a really tiny, tiny tab, and it never closes. That tab never goes away. So if you spend a lot of time in Google Drive, you can pin a Google Drive tab, you can pin a Gmail tab, you can pin the things that you're doing all the time to that tab bar and it will stay there for you. I would pin YNAB, and FreshBooks, and, for a while, Todoist. I would pin those because I'm always going in and out of my financial applications and my work applications. So, that's how I would handle that.
Then tab groups started to take off. So now you can create a group of tabs that you can switch between, and open all those tabs at once. For example, I have my Coffee with Pete tabs, which includes all the resources and research that I'm working on for Coffee with Pete, the technical member event that we do once a month here. Those tabs change, but when I go into the Coffee with Pete tab group, I know that it always has the latest tabs that I was working on to research things for Coffee with Pete. Right now it's on how to real-time sync Google contacts and iCloud contacts sync. I've got a whole bunch of tabs open on how to figure out how to do this, so it's project-based.
I have all the podcast tracking. I have a tab group for podcast tracking, so I can look at all the analytics for all the podcasts and directories that we have, and those tabs live there. They're not open technically all the time in just a window cluttering up everything. When I click on that group, those tabs open. So, that's another. Tab groups is huge. It works on Chrome, and Firefox, and Safari. Tab groups are great.
Nikki Kinzer:
You'll put this in the show notes, I assume?
Pete Wright:
Yeah, yeah, yeah. The last one is the one that I think, if you don't use this plugin, this extension, it's going to help some people. If you have ignored everything else that I've had to say, because you're already on top of it, I applaud you. All of that stuff is awesome. But this tool, this plugin, is fantastic for so many reasons. It is called OneTab. Have you used OneTab?
Nikki Kinzer:
No. Is it like 1Password?
Pete Wright:
No.
Nikki Kinzer:
Oh, okay.
Pete Wright:
I don't think so. No. So OneTab, you have all your bookmarks. Say you have 60 bookmarks open... Or not bookmarks, tabs. Say you have 60 tabs open, and there's a button in your button bar for your browser that is the OneTab, it looks like a little funnel, and you click on that button. What that does is-
Nikki Kinzer:
All of those things go in there.
Pete Wright:
It closes all your tabs. It closes all of them, and takes you to the OneTab page, which shows you a list of all the tabs you had open and the links. It shows you the links you had open in a list. What can you do once your tabs are in a list? It's fantastic.
Nikki Kinzer:
That's pretty cool.
Pete Wright:
You can select the entire list. You can put it in a to-do app, so you can track your activity going back to those tabs. OneTab allows you to share that set of tabs as a web page, that you can share with other people. So let's just say you're doing a bunch of research for people. You hit the share as a web page, "Here are all the links I'm working on. There are six tabs here, and there's even a QR code that you could take a picture of it, and open all those tabs as you want."
It is remarkable how useful OneTab is for research purposes. I love the fact that I can go in and create a list of all these tabs and do things with them. Of course, every time you hit OneTab, it'll show you the session when you created those tabs. For example, this morning I had my first session at 7:22 where I saved six tabs, and the next one at 7:24 where I saved two more tabs, and I can restore all those tabs. Say I had 60 tabs, I could click restore all and it'll open my browser to exactly the state that it was when I had all 60 tabs there. But, I don't need it. Once it's a list, I can pick and choose the tabs that I want.
Nikki Kinzer:
That is amazing. That's really cool. Is this new, or is this-
Pete Wright:
Firefox, Safari, Chrome. No, it's been around for a long time.
Nikki Kinzer:
It's been around for a while.
Pete Wright:
It really has been around.
Nikki Kinzer:
So people maybe just don't know about it. It's just not as known, but I can imagine that would help a lot of those people that I'm talking about.
Pete Wright:
Yeah, yeah.
Nikki Kinzer:
For sure. Wow. OneTab. Okay.
Pete Wright:
I've had OneTab running on my browsers for ages, and I'm embarrassed that we haven't talked about it yet, because it is a silver bullet for solving this particular problem.
Nikki Kinzer:
This is what you were talking about at the beginning of the show of, "If anything, this is the one thing-"
Pete Wright:
Yeah, if there's one thing.
Nikki Kinzer:
"People walk away with." Yeah, that's great.
Pete Wright:
This is the one thing, yeah. Everybody has a system for other stuff, but this is a plugin for people dealing with tabs. This is indispensable in being able to really think about... Because the problem with too many tabs, when you have 60 tabs open in a browser, you can't see what they are. There's no logical way to see what they are quickly and browse through them.
I've got a friend who is a real tab hog, and because he's such a tab hog, he'll have 60 tabs open in one browser. But that overwhelms him, so he opens a totally different browser and opens 60 more. So he's got Safari, and Chrome, and Firefox, and they all have different browsers open, which is a lot. Having something like OneTab, and being able to take all the work that you're doing on a different thing, so you don't want to forget it, and be able to read it in a list, changes the way you're able to apply your brain to the thing that you didn't want to forget.
Nikki Kinzer:
That's awesome.
Pete Wright:
That's my pitch.
Nikki Kinzer:
That's great.
Pete Wright:
What do you think? That's a good one.
Nikki Kinzer:
I think that's very, very helpful.
Pete Wright:
So Edge, Firefox, Chrome, it's not a... I'm well-known for my Mac-based plugs, but this one is used for all browsers. Get it. Pick up OneTab. Huge.
Nikki Kinzer:
I want to know, what are some strategies to get this stuff cleaned up?
Pete Wright:
Well, it's a good question, so I will throw it back to you and say, if you had a stack of docs on your desk, and you had books, like PDF books but they're actually paper books, on your table and they're just growing, what would you do to declutter that space?
Nikki Kinzer:
I would start putting them away.
Pete Wright:
You'd start putting them away. This part's not the rocket science. You spend a lot of your time, Nikki Kinzer, teaching people how to declutter their spaces, and your digital life is just another space. It's just another space, it really is.
Nikki Kinzer:
So it takes time, and it takes some attention to it. Because it's not in front of you, you almost have to intentionally then plan for it. You have to really make it a focus to happen. Otherwise, it will just stay the same 'cause it won't-
Pete Wright:
Yeah.
Nikki Kinzer:
Yeah. Yeah.
Pete Wright:
Now the benefit of digital space is that we do have search, you can search for things. If you file them in proper places and they're all in your system, you can. There are search optimization techniques for files. Just make sure your files are well-named, well-dated. You can do that stuff. I do have a couple of tools that I want to recommend. One I've talked about before is called DEVONthink, and that is a Mac only tool, but Zoot would be an equivalent tool on Windows, Zoot.
I use DEVONthink as a massive library for PDFs. When a PDF, like a journal article or some document, comes into me that I want to keep around, DEVONthink is a research tool that allows me to catalog, organize, find, and research based on my own data set. I love DEVONthink for what it does, and I use it really for managing my paperless library, and I love it. Zoot is very, very similar. The other thing about DEVONthink, it takes all kinds of files. It's expensive. It's a buy once thing that you purchase, and then it just is heavy metal. It's a big advanced tool.
So I use that. You don't need to use that. You could use Evernote. You could use whatever you want. If you want to use a tool, you could just use the Finder or Windows Explorer. If you organize your files and folders just so, like you would a paper system, you'll be able to find what you need when you need it because it'll make sense to your brain.
The other tool that I want to talk about is an automation tool, and the tool that I use is called Hazel. The equivalent tool on Windows would be File Juggler. What those tools do is they run in your system, they have a little app that's running in the background, and they're watching folders. These tools are watching folders. For example, whenever I download a file from the internet, which happens a lot, it goes into my downloads folder. If I don't do anything to my downloads folder, it gets cluttered. It's just full of junk.
Now, my workflow generally is, if I download something from the internet and it goes into my downloads folder, I want to do something with it pretty immediately, so I'll do something with it. But what if I do that thing that I wanted with that file, and then I never look at it again? It just hangs out. It just hangs out there. So Hazel watches my downloads folder. And Hazel then if a file sits in my downloads folder for longer than 60 days, it moves it to the trash. It just moves it to the trash automatically.
60 days, I've found, I end up with a lot of files in my downloads folder, and it's pretty conservative to leave it for 60 days, just in case. I don't need it there that long, that's just a default that I set, and I never look at my downloads folder again. It's always sorted by date up top. I can see what I'm doing with it. It's right there.
Let me talk about another use case though. I have a podcast recording inbox, so every audio file that I record on my computer drops into that recording inbox. When I'm recording, I name the file. For example, this show would be ADHD 2901. ADHD space 2901. It includes a date stamp and some other data, but the important part in there is ADHD 2901. Hazel is watching that folder. At the end of our recording session, when we press stop, about five seconds goes by and Hazel looks for files with the name ADHD space, and then moves those files into the ADHD production workflow folder
Nikki Kinzer:
Automatically. Wow.
Pete Wright:
Automatically.
Nikki Kinzer:
You don't have to do it.
Pete Wright:
I don't have to do it. I have, in my downloads folder, another watch that's, whenever a PDF comes through that is a bill from a... Say I download the gas bill or I download some sort of a PDF bill, and it hits that inbox, Hazel watches for specific keywords in PDFs, and Lawn Master is one of them. We have a nice guy who mows the lawn because I'm terrible at it. When a Lawn Master bill comes in, I download it, I leave it in the downloads folder, it comes through as some garbity gook like XY4792.PDF. But that's okay because Hazel doesn't look at the file name. In that case, it actually looks in the content of the PDF, finds Lawn Master and the date, renames the PDF, and puts it in my bills inbox for me to pay.
Nikki Kinzer:
Wow.
Pete Wright:
Those kinds of things, when you start having simple tools like Hazel and File Juggler, they can help you organize your documents without having to actually organize your documents. They can move files into places. They can even create folder hierarchies. You can actually tell Hazel, "Take that Lawn Master bill and" if it decides it has Lawn Master in it, "I want you to create a folder that says bills, and inside that create a folder that says Lawn Master, and inside that create a folder that has the year based on the date that was on that bill." Every invoice will be filed appropriately in a folder structure that I didn't have to think about.
That's the benefit of having file automation tools that I think is really useful. If you have big directories of documents that you just want start carving away at, using a tool like this to just say, "Move all my PDFs into one folder, get them out of this giant dumping ground so that I can look at just these right now," that's a way to do it. That's a way to do it, and help you get a handle on it. What do you think? Is that too much? We started off with a state of clutter, we move into organizing systems to tab management, and then I'm getting into a little bit more advanced applications. Do you feel okay?
Nikki Kinzer:
Yeah. I think that the advanced piece, it's not going to be for everyone. Not everyone needs to have that. But I think that, with the work you're talking about, for people that have similar work or similar things that happen every week, it makes a lot of sense. I can't really see where I would use that, but that doesn't mean... Obviously, it's a helpful tool if you need it in your work. So no, I think it's great.
Pete Wright:
It is deceptive. It's deceptive. Once you start thinking about... Take a look at your downloads folder, take a look at where your files come in, and see what consistency you find there because you don't know, until you start applying some of these rules to your download folder, when automation might actually start making sense. They're very easy and affordable tools. I've been running Hazel for a long, long time, and I love it. I trust it. It's great.
Nikki Kinzer:
Good stuff, Pete Wright.
Pete Wright:
There you go.
Nikki Kinzer:
Thank you so much.
Pete Wright:
OneTab, DEVONthink, Zoot, Hazel, and File Juggler. That'll get us started on our digital declutter journey.
Nikki Kinzer:
If you want to learn more, sign up for Patreon.
Pete Wright:
Yeah, we'll have a couple more episodes, Melissa and I'll go through a little bit more detail on a lot of this process. So thank you everybody for hanging out with us, for listening to this, for your time, for your attention. I would love to hear your strategies. Head over to this thread in the show talk channel and tell us how you organize your stuff on your computer and your devices, because you will help other people, I'm sure. So thanks, everybody. On behalf of Nikki Kinzer, I'm Pete Wright, and we'll see you right back here next week on Taking Control: The ADHD Podcast.